Anzeigen für den clipstatus – Grass Valley EDIUS v.5.0 Benutzerhandbuch
Seite 327
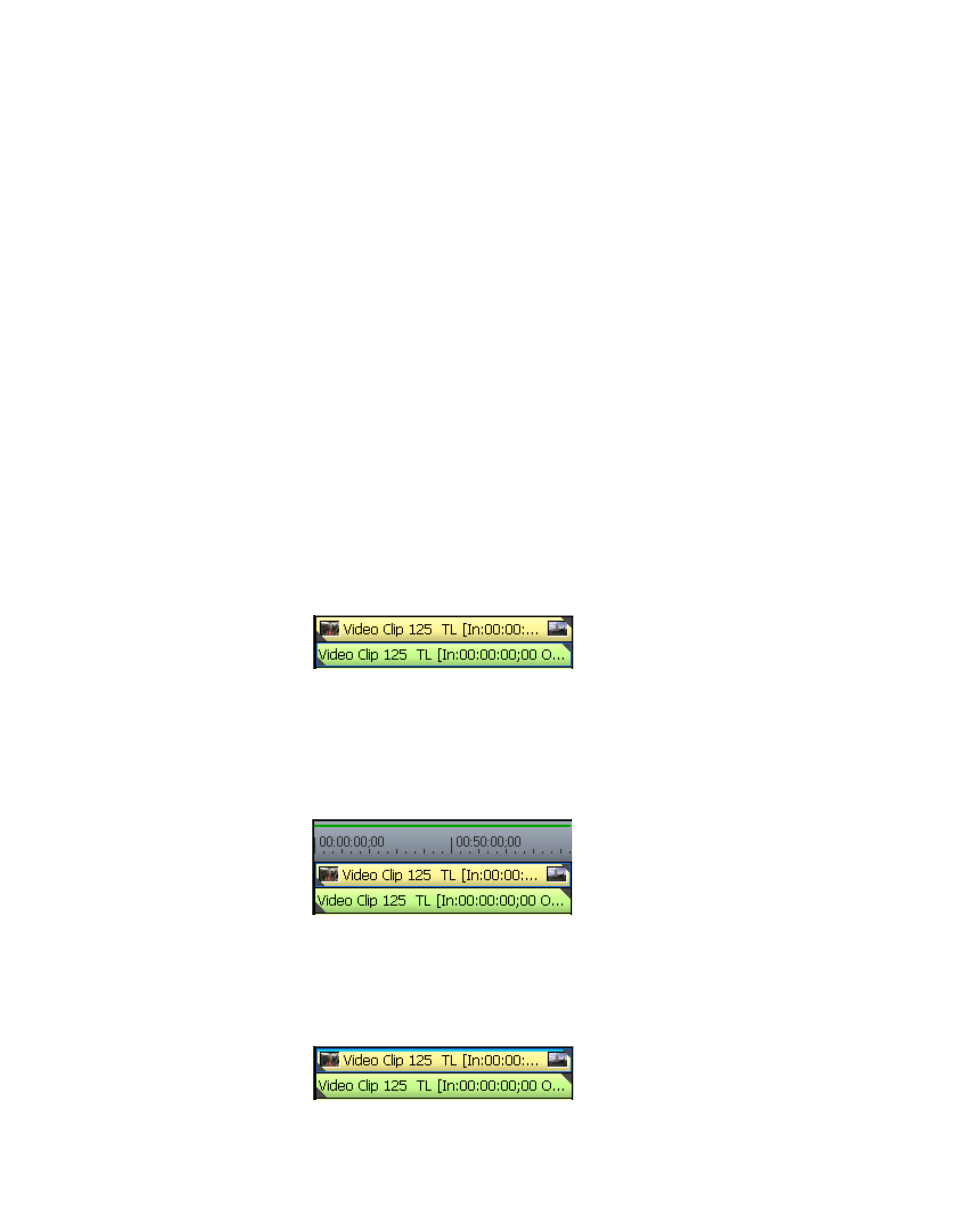
EDIUS — Referenzhandbuch
327
Einfügen von Clips
•
Wählen Sie eine Spur aus und bewegen Sie den Timeline-Cursor an die
Position, an der der Clip eingefügt werden soll. Ziehen Sie einen Clip in
den Rekorder. Der Clip wird auch in der Timeline an der Position des
Cursors platziert, die zugleich der In-Punkt ist.
•
Bewegen Sie den Timeline-Cursor an die Position, an der der Clip eingefügt
werden soll. Klicken Sie mit der rechten Maustaste auf eine Spur (nicht auf
das Spurfenster), und wählen Sie „Clip hinzufügen“ aus. Es wird das
Dialogfeld „Öffnen“ angezeigt. Navigieren Sie zum Quellspeicherort, und
klicken Sie auf die Schaltfläche
Öffnen
. Der Clip wird in der Timeline an der
Position des Cursors eingefügt, die zugleich der In-Punkt ist.
Anzeigen für den Clipstatus
In der Timeline platzierte Clips können je nach Bearbeitungsaktionen
und anderen mit diesen Clips durchgeführten Vorgängen die unten
beschriebenen Statusanzeigen haben.
Anzeige am Ende des Clips
Die Dreiecke in den Ecken am Anfang und Ende des Clips (siehe
) geben an, dass der Clip für die gesamte Quelle in der
Timeline verwendet wird. Diese Marken werden nicht mehr angezeigt,
wenn der Clip getrimmt wird.
Abbildung 330 Anzeige am Ende des Clips
Render-Status
Die grüne Linie über der Timeline-Skala in
der Clip gerendert wurde. Andere Render-Statusanzeigen finden Sie in
Timeline-Skala-Markierungen auf Seite 320
Abbildung 331 Anzeige Gerenderter Clip
Filtersatz
Die wasserblaue Linie über der Videospur in
gibt an,
dass ein Videofilter für diesen Clip festgelegt wurde.
Abbildung 332 Filtersatzanzeige