Drei-punkte-schnitt, Unter, Drei-punkte-schnitt auf seite 333 – Grass Valley EDIUS v.5.0 Benutzerhandbuch
Seite 333
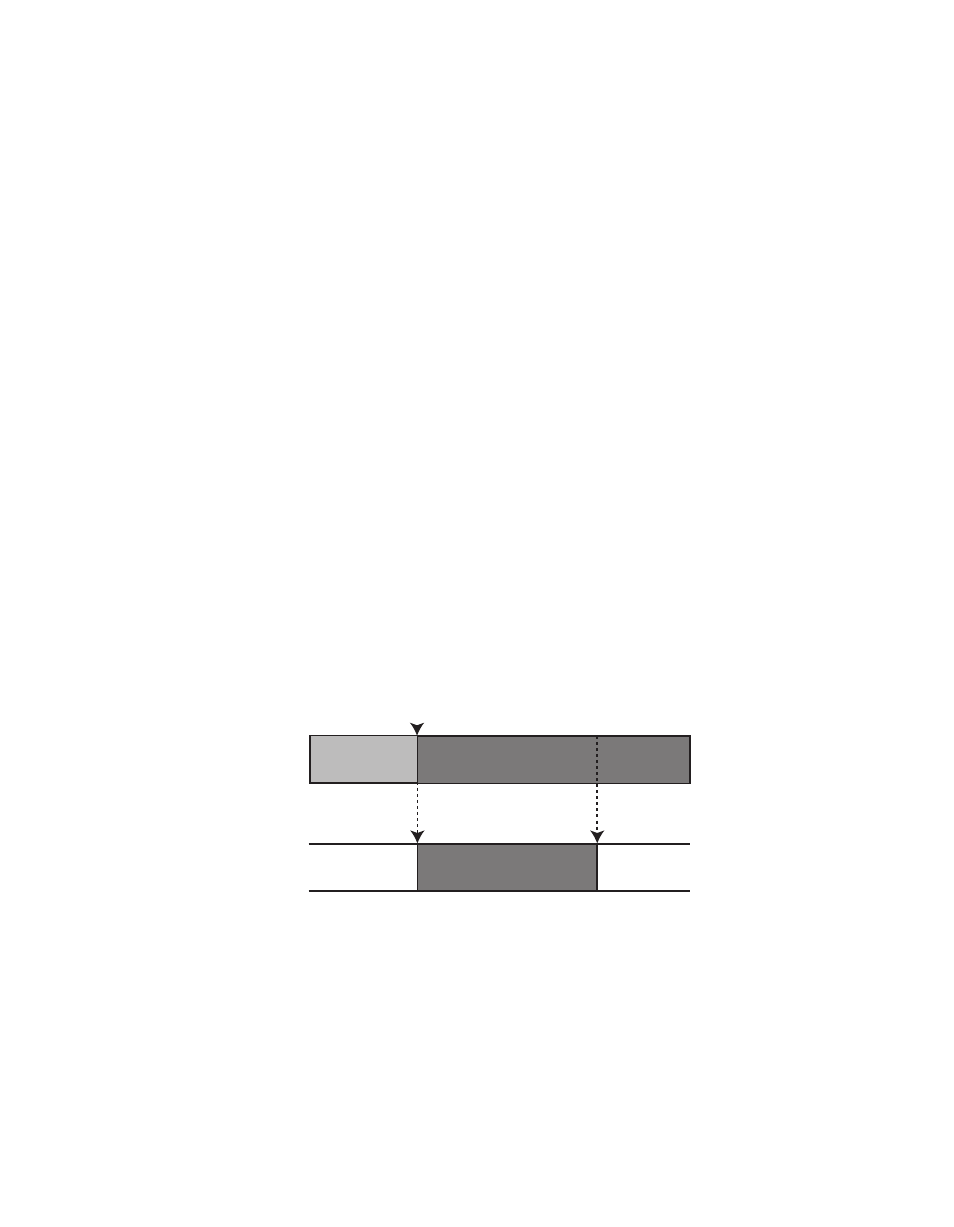
EDIUS — Referenzhandbuch
333
Einfügen von Clips
Führen Sie die folgenden Schritte aus, um Clips nach Video- oder
Audiokanal zu platzieren:
1.
Legen Sie die gewünschten Kanäle fest, indem Sie auf die Schaltflächen
Videokanal
und
Audiokanal
der gewünschten Spuren klicken. Wählen Sie
die gewünschten Audiokanäle im Menü aus.
Hinweis: Es können nur Audiokanäle ausgewählt werden, die im Menü der Schaltfläche
Audiokanal verfügbar sind.
2.
Bewegen Sie den Timeline-Cursor an die Position, an der der Clip
eingefügt wird.
3.
Wählen Sie einen Clip in der Asset-Bin aus, und klicken Sie auf
die Schaltfläche
In Timeline hinzufügen
.
Hinweis: Video- und Audiokanäle, die auf mehrere Spuren aufgeteilt sind (siehe
Beispiel oben), werden Gruppen zugeordnet.
Drei-Punkte-Schnitt
Ein Drei-Punkte-Schnitt ist das Platzieren eines Clips zwischen den In-
und Out-Punkten in der Timeline, wie in
dargestellt, oder
das Platzieren eines Clips mit In- und Out-Punkten am In- oder Out-Punkt
der Timeline.
Solange drei der vier möglichen In- und Out-Punkte (Clip-In/Out-Punkt
und Timeline-In/Out-Punkt) definiert sind, wird der vierte automatisch
festgelegt, da die Clipgeschwindigkeit konstant ist.
Abbildung 341 Drei-Punkte-Schnitt
So führen Sie einen Drei-Punkte-Schnitt durch:
1.
Wählen Sie einen Clip in der Asset-Bin aus, und klicken Sie auf
die Schaltfläche
In Player anzeigen
).