Titlemotion pro – Grass Valley EDIUS v.5.0 Benutzerhandbuch
Seite 619
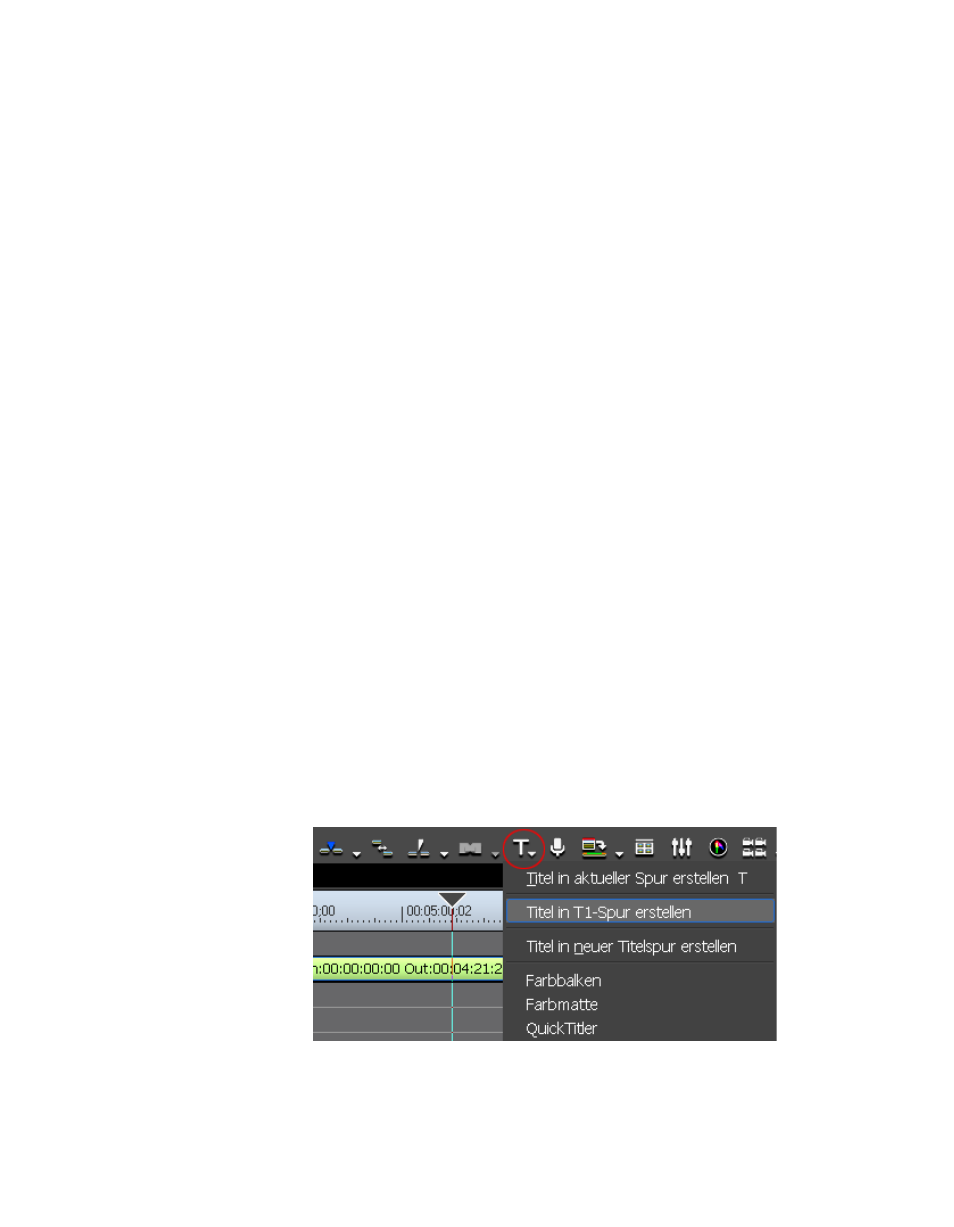
EDIUS — Referenzhandbuch
619
Titel
Ein Dialogfeld „Speichern unter“ wird geöffnet.
2.
Navigieren Sie zu dem Ort, an dem die Datei gespeichert werden soll,
geben Sie den gewünschten Dateinamen und das Format an und
klicken Sie auf die Schaltfläche
Speichern
.
TitleMotion Pro
Hinweis: TitleMotion Pro wird nicht mit EDIUS installiert. Wenn Sie eine Kopie des
Programms TitleMotion Pro zusammen mit EDIUS erhalten, muss dieses
Programm getrennt installiert werden.
In den folgenden Schritten wird davon ausgegangen, dass in den
Anwendungseinstellungen als Standardanwendung zum Einfügen von
Titeln TitleMotion Pro ausgewählt wurde. Weitere Informationen finden
Sie in
Anwendungseinstellungen auf Seite 149
.
So verwenden Sie TitleMotion Pro:
1.
Bewegen Sie den Timeline-Cursor an den Punkt, an dem Sie einen
Titel einfügen möchten.
2.
Klicken Sie in der Timeline auf die Schaltfläche
Titel erstellen
.
3.
Wählen Sie im Menü die Spur aus, der Sie den Titel hinzufügen
möchten. Ein Beispiel hierzu finden Sie in
.
•
Titel in aktueller Spur erstellen: Platziert den Titelclip in der
ausgewählten Spur.
•
Titel in T{X}-Spur erstellen: Platziert den Titelclip in der angegebenen
Titelspur, wobei {X} die Nummer einer bestimmten Spur ist.
•
Titel in neuer Titelspur erstellen: Erstellt eine neue Spur und platziert
den Titelclip darin.
Abbildung 732 Menü zum Erstellen eines Titels
Nachdem Sie die Spur ausgewählt haben, wird TitleMotion Pro gestartet
(siehe
).