Anpassen von in- und out-punkten, Löschen von in- und out-punkten in der timeline – Grass Valley EDIUS v.5.0 Benutzerhandbuch
Seite 324
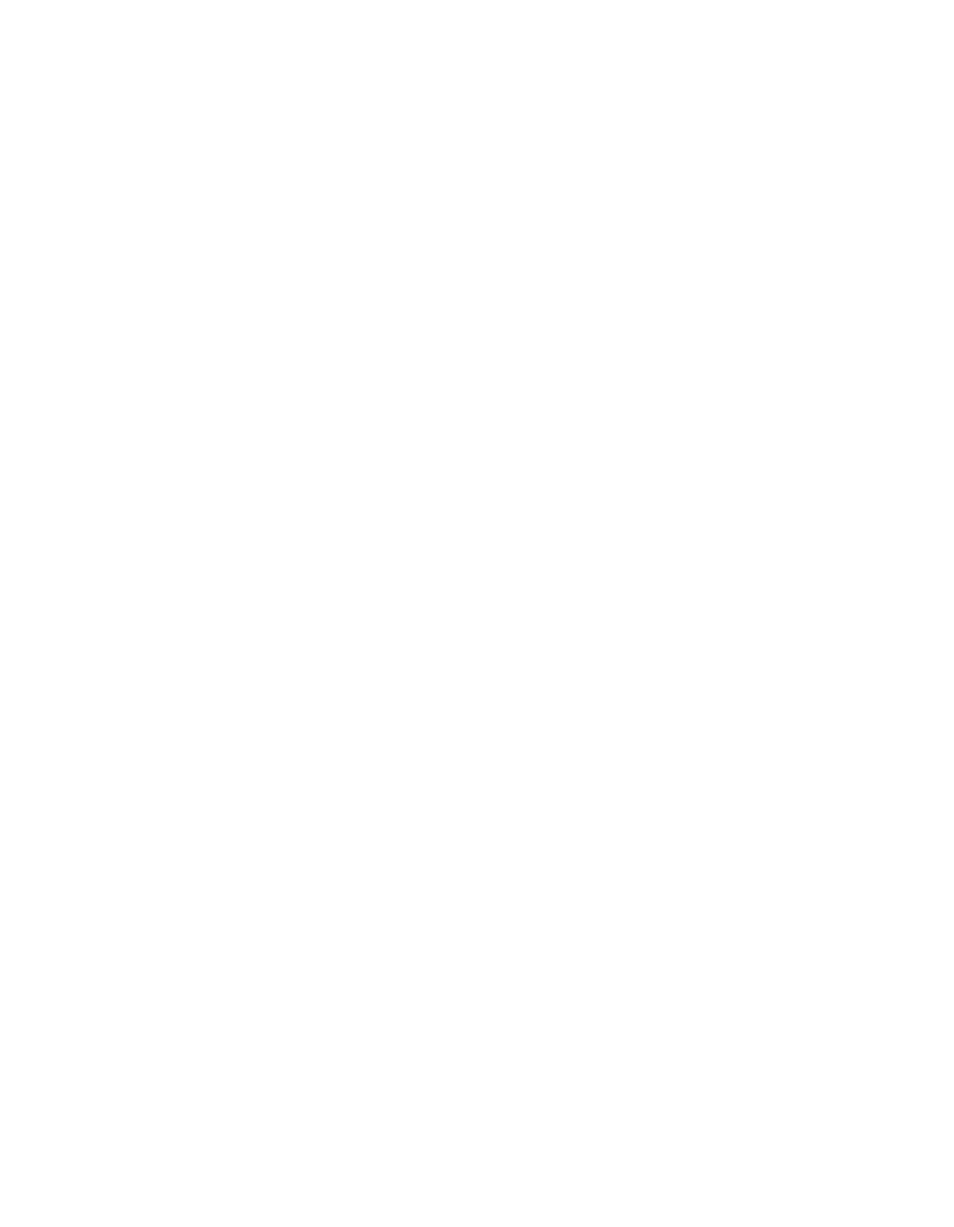
324
EDIUS — Referenzhandbuch
Abschnitt 5 — Arbeiten mit der Timeline
Alternative Methoden:
•
Wählen Sie einen Clip aus, und wählen Sie in der Menüleiste des
Vorschaufensters die Option „Marke“ aus. Wählen Sie „In/Out-Punkte
für ausgewählten Clip festlegen“ aus.
•
Wählen Sie einen Clip aus, und doppelklicken Sie auf die Zeitskala
oberhalb des Clips.
Anpassen von In- und Out-Punkten
Sobald In- und Out-Punkte in der Timeline gesetzt wurden, können Sie
angepasst werden, indem der In- oder Out-Schieberegler an eine neue
Position gezogen wird.
Hinweis: Wenn der Out-Punkt gesetzt oder an eine Position vor dem In-Punkt
verschoben wird, wird die Timeline-Skala zwischen den Punkten sowie
der Bereich des Timecodes im Rekorder rot angezeigt.
Löschen von In- und Out-Punkten in der Timeline
Führen Sie folgende Schritte aus, um In- und Out-Punkte in der Timeline
zu löschen:
1.
Klicken Sie auf die Listenschaltfläche ( ) der Schaltfläche
In-Punkt setzen
oder
Out-Punkt setzen
im Rekorder.
2.
Wählen Sie im Menü „In-Punkt löschen“ oder „Out-Punkt löschen“ aus.
Alternative Methoden:
•
Klicken Sie mit der rechten Maustaste auf die Zeitskala, und wählen
Sie „In-Punkt löschen“ oder „Out-Punkt löschen“ aus.
•
Wählen Sie in der Menüleiste „Marke“ und dann „In-Punkt löschen“
oder „Out-Punkt löschen“ aus.
Sie können In- und Out-Punkte gleichzeitig löschen, wenn Sie eine der
folgenden Methoden anwenden:
•
Klicken Sie mit der rechten Maustaste auf die Zeitskala und wählen
„In/Out-Punkt löschen“ aus.
Hinweis: Wenn Sie im Menü „In/Out-Punkt löschen“ auswählen, werden sowohl die
In- und Out-Punkte als auch der Clip zwischen diesen Punkten gelöscht.
•
Wählen Sie in der Menüleiste „Marke“ und dann „In/Out-Punkt
löschen“ aus.
•
Drücken Sie auf der Tastatur die Taste
[X]
.