Grass Valley EDIUS v.5.0 Benutzerhandbuch
Seite 258
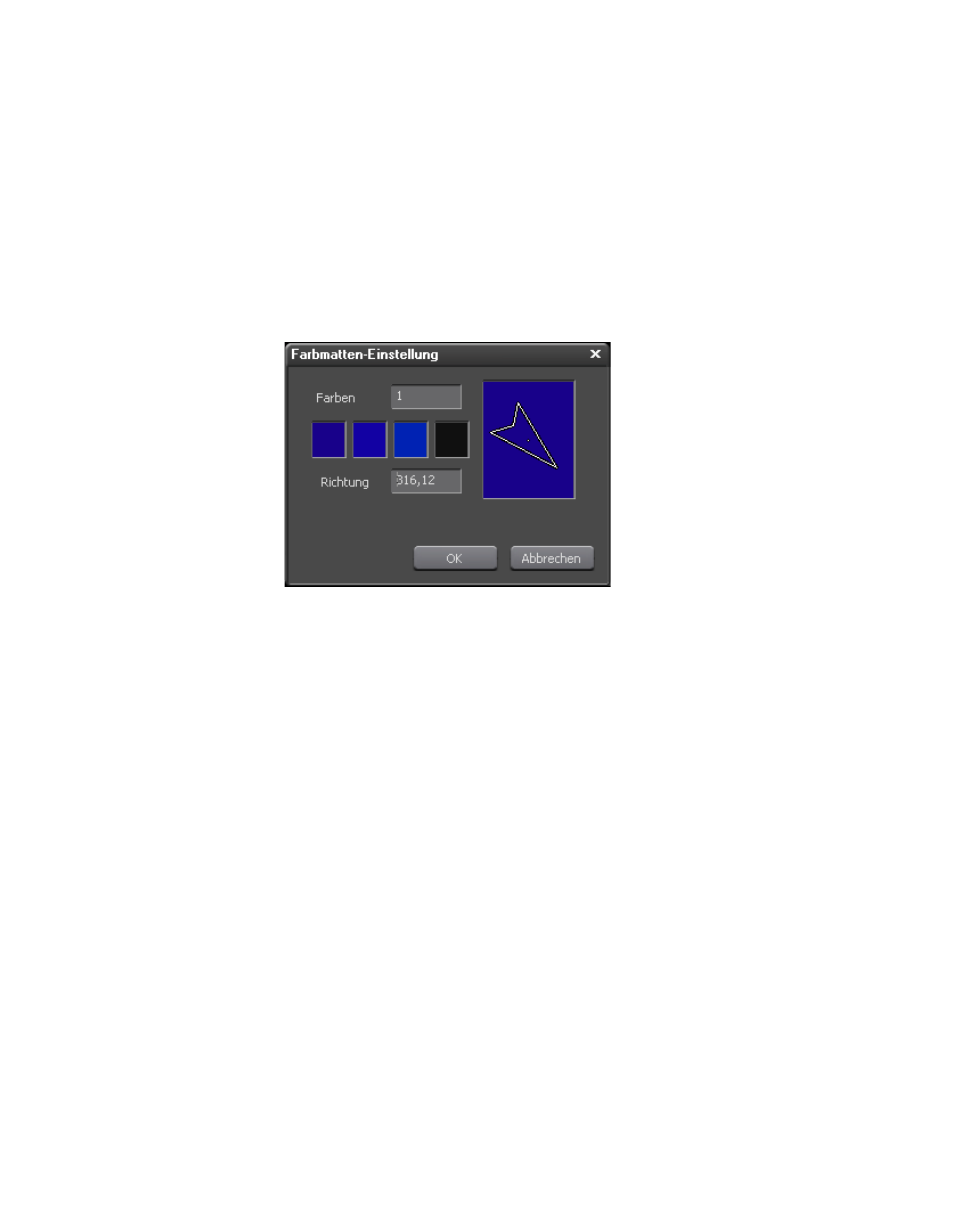
258
EDIUS — Referenzhandbuch
Abschnitt 4 — Clip-Vorgänge und -Verwaltung
6.
Wenn eine Farbabstufung gewünscht ist, legen Sie den Wert im Feld
„Farben“ auf „2“, „3“ oder „4“ fest und wiederholen Sie
für weitere Farben, für die Sie einen Farbabstufungsverlauf
angeben möchten.
7.
Wenn eine Farbabstufungsskala in
angegeben wurde, stellen
Sie die Richtung der Abstufung ein, indem Sie den Pfeil ziehen oder
die Richtung in Grad mit der Tastatur oder dem Mausrad eingeben.
Ein Beispiel hierzu finden Sie in
Abbildung 237 Einstellung der Farbmattenabstufung
8.
Klicken Sie im Dialogfeld zur Farbmatteneinstellung auf „OK“.
Alternative Methoden:
•
Wählen Sie in der Menüleiste des Vorschaufensters „Datei“>“Neu“>
“Farbmatte“. Der Farbbalkenclip wird in der Timeline an der Position
des Cursors auf der aktiven Spur als In-Punkt eingefügt.
Hinweis: Wenn In- und Out-Punkte auf der Timeline festgelegt werden, wird der Clip
mit der passenden Dauer zwischen In- und Out-Punkt platziert.
•
Klicken Sie mit der rechten Maustaste auf eine leere Stelle im
Clip-Ansichtsbereich der Asset-Bin und wählen Sie „Neuer
Clip“>“Farbmatte“.
•
Klicken Sie auf die Listenschaltfläche [ ] der Schaltfläche
Titel erstellen
in der Timeline und wählen Sie im Menü die Option „Farbmatte“
aus (siehe
). Der Farbmattenclip wird in der Timeline an
der Position des Cursors auf der aktiven Spur als In-Punkt platziert.
Hinweis: Wenn In- und Out-Punkte auf der Timeline festgelegt werden, wird der Clip
mit der passenden Dauer zwischen In- und Out-Punkt platziert.