Grass Valley EDIUS v.5.0 Benutzerhandbuch
Seite 368
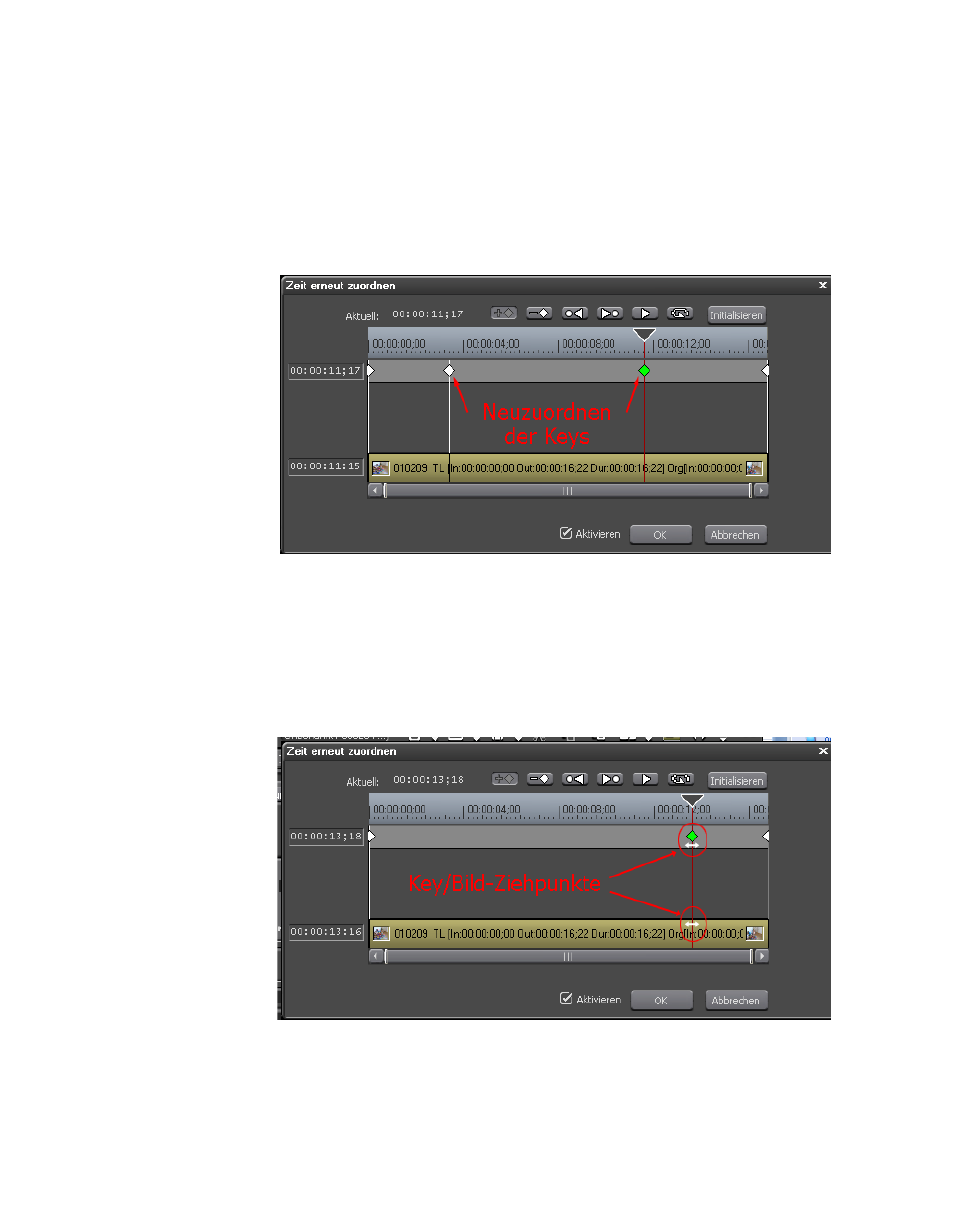
368
EDIUS — Referenzhandbuch
Abschnitt 5 — Arbeiten mit der Timeline
2.
Ziehen Sie den Timeline-Cursor an die Position, an der Sie einen
Keyframe festlegen möchten.
3.
Klicken Sie auf die Schaltfläche
Key hinzufügen
(eingekreist in
), um einen Key an der Position des Cursors
hinzuzufügen. Siehe
.
Abbildung 389 Keys für erneute Zuordnung
Hinweis: Mehr als ein Key für erneute Zuordnung kann hinzugefügt werden.
4.
Bewegen Sie den Cursor an die Punkte zum Ziehen des Keys oder des
Bilds, und ziehen Sie nach links oder nach rechts, um das Bild an der
Position des Keys neu zu positionieren. Weitere Informationen zu den
Punkten zum Ziehen finden Sie in
.
Abbildung 390 Keyframe neu positionieren
Andere Bilder im Clip werden automatisch interpoliert, um den neuen
Positionen der Keyframes zu entsprechen und die ursprüngliche Cliplänge
beizubehalten.