Videoanzeige - layout/zuschneiden – Grass Valley EDIUS v.5.0 Benutzerhandbuch
Seite 373
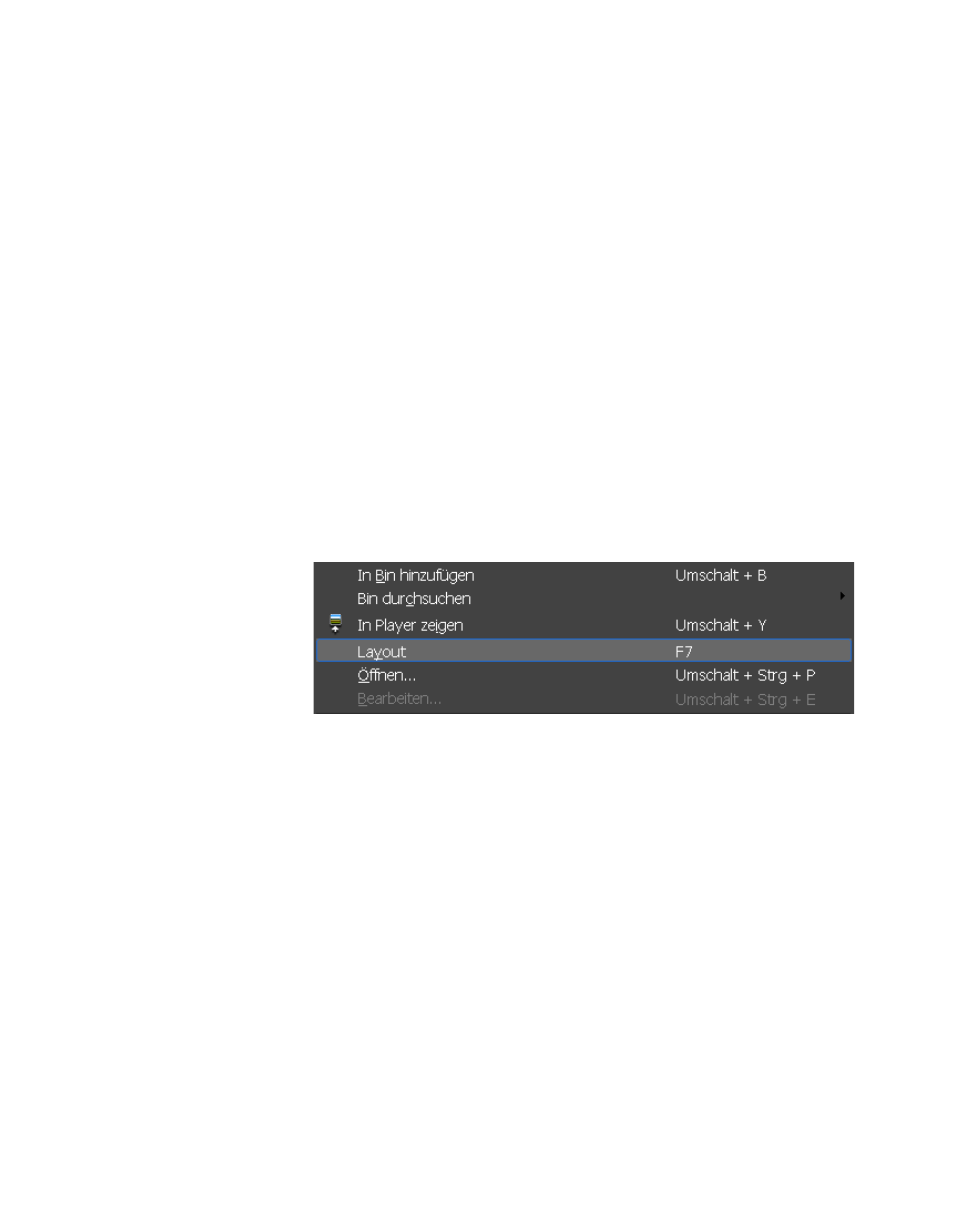
EDIUS — Referenzhandbuch
373
Arbeiten mit Timeline-Clips
Hinweis: Diese Aktion ist nur verfügbar, wenn sich der Timeline-Cursor auf Key/Frame
oder wenn sich der Fokus im Keys- oder Clips-Bereich befindet.
•
Drücken Sie die Taste [
.
], um Key/Frame ein Bild nach hinten
zu verschieben.
Hinweis: Diese Aktion ist nur verfügbar, wenn sich der Timeline-Cursor auf Key/Frame
oder wenn sich der Fokus im Keys- oder Clips-Bereich befindet.
Videoanzeige - Layout/Zuschneiden
Der Anzeigebereich oder das Seitenverhältnis der Anzeige können
geändert werden.
Führen Sie folgende Schritte aus, um den Videoanzeigebereich zu ändern:
1.
Klicken Sie mit der rechten Maustaste auf den Videoteil eines Clips auf
einer V- oder VA-Spur in der Timeline.
2.
Wählen Sie im Menü die Option „Layout“ aus (siehe
).
Abbildung 394 Menü „Clip“ - „Layout“
Das Dialogfeld „Video-Layout“ (siehe
) wird angezeigt.
3.
Passen Sie das Video-Layout wie gewünscht mithilfe der
Beschreibungen unten für die Funktionen des Dialogfelds
„Video-Layout“ an.
4.
Klicken Sie auf die Schaltfläche
OK
im Dialogfeld „Video-Layout“.