Vier-punkte-schnitt, Vier-punkte-schnitt auf seite 334, Siehe – Grass Valley EDIUS v.5.0 Benutzerhandbuch
Seite 334: Abbildung 342
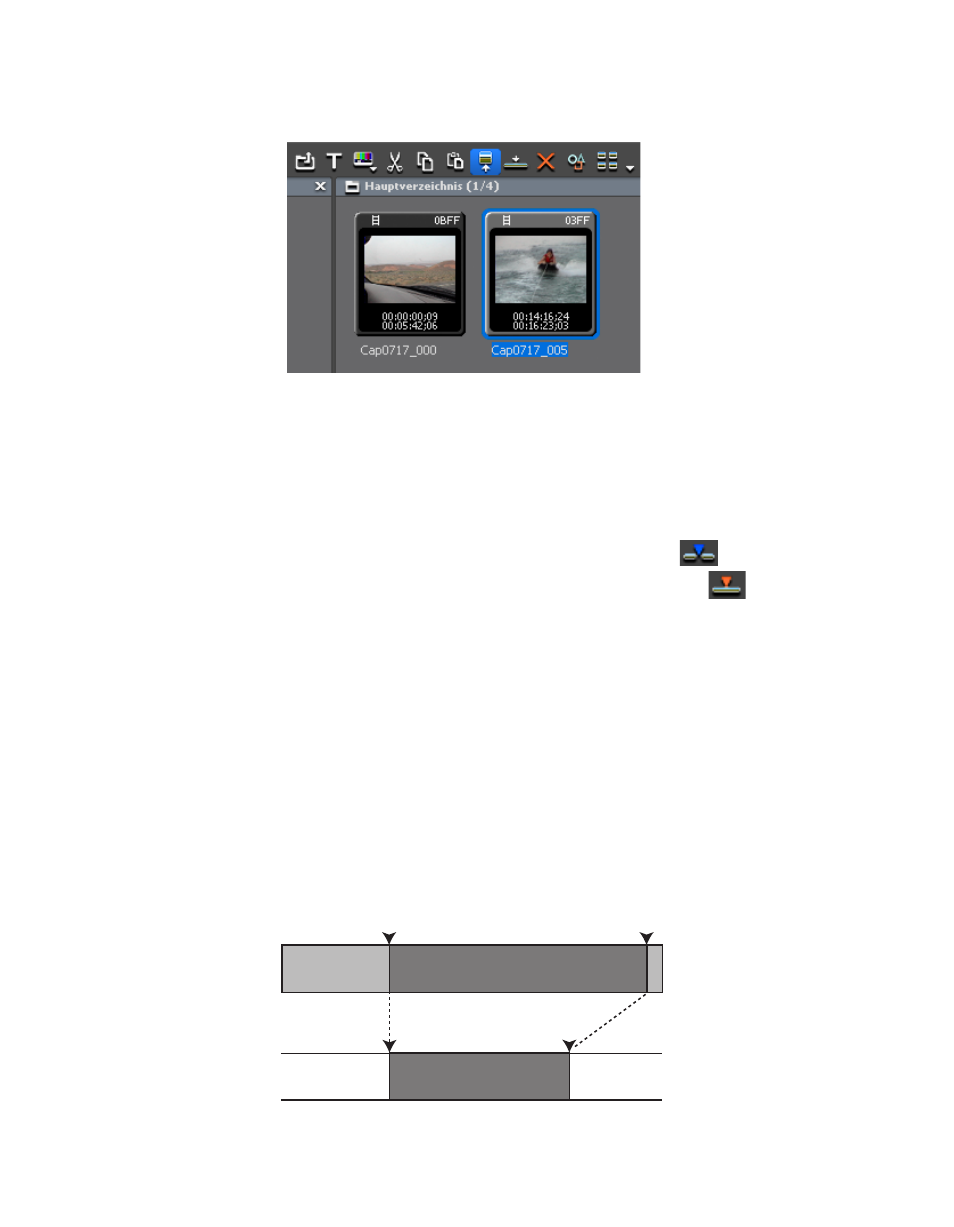
334
EDIUS — Referenzhandbuch
Abschnitt 5 — Arbeiten mit der Timeline
Abbildung 342 Asset-Bin - In Player anzeigen
Prüfen Sie das Video im Player, und setzen Sie In- und Out-Punkte,
falls erforderlich.
2.
Wählen Sie die Spur aus, auf der Sie den Clip platzieren möchten.
3.
Setzen Sie In- und/oder Out-Punkte in der Timeline (siehe
In- und Out-Punkten in der Timeline auf Seite 322
4.
Klicken Sie auf die Schaltfläche
In Timeline einfügen
.
Hinweis: Klicken Sie auf die Schaltfläche In Timeline überschreiben ,
um
den
Clip an der Position des In- bzw. Out-Punkts in der Timeline zu ersetzen.
Der Clip wird zwischen den In- und Out-Punkten in der Timeline
positioniert und in der Länge getrimmt (falls erforderlich). Wenn nur einer
der Timeline-Punkte definiert wurde, wird der andere auf Basis der
Cliplänge automatisch festgelegt.
Die Wiedergabegeschwindigkeit des positionierten Clips wird nicht
verändert.
Vier-Punkte-Schnitt
Ein Vier-Punkte-Schnitt ist das Platzieren der In- und Out-Punkte
eines Clips zwischen den In- und Out-Punkten in der Timeline, wie
in
dargestellt.
Abbildung 343 Vier-Punkte-Schnitt